
Professional Email List Management Software
Introduction
Screens:
- Cleaner
- Merger
- Keeper
- Filterer
- Remover
- Sampler
- Separator
- Seeder
- Counter
- Splitter
- Automater
- Utilities
- Merger
Other Features and Notes
Transferring ListMate Pro Platinum to Another Machine
Troubleshooting Guide
Answers to Common Questions
World Country Code List
US State Abbreviation List
Canada Province/Territory Abbreviation List
ListMate Pro Platinum is a ‘text-file’ based program. That is, it does not utilize any kind of database-type structure, using simply regular
text files for its input and output. As a result, it can process lists of UNLIMITED size and at extremely high speeds. ListMate Pro Platinum
processes and retains only email addresses, and discards any other type of extraneous information.
And with ListMate Pro Platinum’s exclusive AUTOMATER feature, performing your list processing is as effortless, fast and hands-free as you can
get. Just tell the AUTOMATER the tasks you wish to have done, click 'Go!’, and walk away from it. Your lists will be processed to your
specifications and ready for mailing. There is no other software out there that comes close to ListMate Pro Platinum for performing such
time-intensive work, this easily, and at such high speed.
In a nutshell, direct email marketing basically requires 3 things:
(1) Email addresses
Look no further than ListMate Pro Platinum as your complete solution for step 2.
(1) Added 'Address Generator' mode in UTILITIES screen. (v1.00 LM Pro PLATINUM)
So in general…
- Click the ‘Input File’ button, navigate around and find the file/files you want to work on, then select them. Hit the ENTER key or
click ‘Open’.
To get a detailed report of what ListMate Pro Platinum just did, click the little ‘magnifying glass’ button at the lower right of the
screen. That will show a detailed ‘Activity Report’ of the work performed.
Here’s a ‘Rule of Thumb’ : ALWAYS run any email address list you ever obtain through ListMate Pro Platinum’s CLEANER screen in 'Emails' mode,
first and foremost (...even if you modify a list by hand), BEFORE moving on to the other screens in ListMate Pro Platinum. Doing so ensures that
your lists will always be in perfect format - one address per line, alphabetical order, duplicate-free, and everything
uniformly converted to lower-case. Proper functioning of the other tools in ListMate Pro Platinum (ie. Remover, Merger, Splitter, etc.)
REQUIRE that lists be in this correct format. Using the CLEANER as the starting-point of your list processing work ensures
trouble-free operation every time. Remember - 'cleaning' of lists is ONLY done in the CLEANER, and the other tools of ListMate
Pro depend on this!
Detailed explanations of each of ListMate Pro Platinum’s 12 screens follow.
CLEANER can accept a virtually unlimited number of input files to process at once. Under 'Select Files', simply specify which
drive from the drop-down list box. Then in the box beneath, specify the directory by double-clicking it. Then in the box
beneath that, the files belonging to your selected directory will be displayed.
- To select just one file at a time, just double-click the left mouse button on the filename. You will see it
appear in the big 'Selected' box to the right.
To DELETE any unwanted files from your 'Selected' box on the right, the same above selection techniques apply:
- To delete just one file at a time, just double-click the left mouse button on any one of the files in the
"Selected" box on the right.
Emails - The CLEANER will extract only syntactically valid email addresses, and will attempt to 'clean' or 'fix-up' any emails
which are salvageable and/or have illegal characters within them. Output file is sorted in alphabetical order, and duplicates are removed.
ALL IP's - Will extract ALL syntactically valid IP addresses it can find. (ie. no number > 255). Output file is sorted in
numeric order, and duplicates are removed.
IP's in ( )'s - Will extract ALL syntactically valid IP addresses it can find, but ONLY if they are within brackets. Valid
bracket types are ( ) { } [ ] < >. Output file is sorted in numeric order, and duplicates are removed.
ALL Proxies - Will extract ALL syntactically valid proxies it can find. (ie. no number > 255, immediately followed by a
colon and then a port # from 10 to 65535). Output file is sorted in numeric order, and duplicates are removed.
Proxies in ( )'s - Will extract ALL syntactically valid proxies it can find according to parameters above, but ONLY if they are
within brackets. Valid bracket types are ( ) { } [ ] < >. Output file is sorted in numeric order, and duplicates are removed.
Phone numbers - Will extract phone numbers in North American format - 3 digit area code, 3 digit exchange, 4 digit local number.
(ie. xxx xxx xxxx). There can be no characters between the groups of numbers other than ( ) - . or space. The "Only strip out those
preceded by:" option in the lower screen will remain active, enabling you to specify the word 'FAX' for instance, to tell the CLEANER to only extract the phone
numbers that follow the word 'FAX'. Output file is sorted in numeric order, and duplicates are removed.
These options are activated when cleaning mode is "Emails" only. With one exception - "Only Strip Out Those Preceded By" is also active when
mode is "Phone numbers".
Reject Any Address Longer Than - You can tell the CLEANER to reject all addresses longer than a
specified number of characters simply by putting a check in the respective checkbox and specifying the
desired length. Maximum address length you can specify is 80. To leave it checked with the default length of 45 is
usually sufficient.
No Duplicate Domains - Setting this will ensure that one and only one email address from each unique
domain in your file, will be kept. The others will be discarded. There's no point in emailing the same
message to the same organization several times, right? Here's an example, take this small file of email
addresses:
rodney@tru.eastlink.ca
bill@webmarketing.com
bill@webmarketing.com
(a) Extract ALL syntactically-correct internet e-mail addresses: The following conditions must be met:
(1) All addresses that are in the new Input File that are NOT already present in your Master File, will be
written to the file that you specified as the Output File. This is the file of new, unmailed addresses that
you'll want to mail.
Also present are checkboxes to keep all addresses from domains residing in California, Virginia, and/or Washington State. There
are 3 files in your ListMate Pro Platinum installation directory named 'califisp.txt', 'virgisp.txt', and 'washisp.txt'...these files
contain the domain names of ISP's physically located in these areas. These files are just regular text files, and can be easily
edited should you learn about new ISPs from these areas and wish to add them manually (make sure you add any new domains in their
proper alphabetical sequence within the file).
We'd appreciate learning about any new California, Virginia, or Washington ISPs that we may have missed. Help us keep these
files up to date by sending us an email with any new ones you may run across...to ListMateHQ@yahoo.ca. We'll keep the latest
versions of these files available for download at http://www.listmate.com/califisp.txt, http://www.listmate.com/virgisp.txt,
and http://www.listmate.com/washisp.txt. Simply download them at any time and copy them to your installation directory, overwriting
the old ones.
If you have a pre-made file of these country codes (..don't forget to have the '.' in front of each of them!), you can import
this by clicking the button with the red arrow pointing to a page. Then you simply specify the file.
To delete a country code that you've already input in this window is already explained in the FILTERER tool below. To edit a
country code you've already input is simple...just double-click on it.
By also selecting "Only keep if emails END in these words", you can specify that your keeper words must appear at
the very END of the email address for the email address to be kept.
Also present are checkboxes to filter out all addresses from domains residing in California, Virginia, and/or Washington State.
There are 3 files residing in your directory to which you installed ListMate Pro Platinum to, named 'califisp.txt', 'virgisp.txt', and
'washisp.txt'...these files contain the domain names of ISP's physically located in these areas. These files are just regular
text files, and can be easily edited should you learn about new ISPs from these areas and wish to add them manually (make sure
to add any new domains in their proper alphabetical sequence within the file).
We'd appreciate learning about any new California, Virginia, or Washington ISPs that we may have missed. Help us keep these
files up to date by sending us an email with any new ones you may run across...to ListMateHQ@yahoo.ca. We'll keep the latest
versions of these files available for download at http://www.listmate.com/califisp.txt, http://www.listmate.com/virgisp.txt,
and http://www.listmate.com/washisp.txt. Simply download them at any time and copy them to your ListMate Pro Platinum installation
directory, overwriting the old ones.
If I chose NOT to enter .ca or anything else in this window, then of course, ALL addresses containing any country code
suffix, would be filtered out (including .ca).
If you have a pre-made file of these country codes (..don't forget to have the '.' in front of each of them!), you can import
this by clicking the button with the red arrow pointing to a page. Then you simply specify the file.
To edit a country code that you have already added, simply double-click on it. To delete a country code that you've already
input in this window is a similar exercise as in the CLEANER/REMOVER/UTILITIES tools. To explain:
- To delete a single country code, just left-click on it to hi-lite it, then either hit the DEL key or right-click .
By also selecting "Only filter out if emails END in these words", you can specify that your filter words must appear at
the very END of the email address for the email address to get filtered out.
Here is the complete list:
'.com' - email address must end with .com
First, choose your input file. Then choose your remove file(s). You can select just one or as many remove files as you want. The
method for selecting your remove files is the same as selecting files for the CLEANER (see above). If you select multiple remove
files, ListMate Pro Platinum will combine them all together internally and then compare the whole shot to your input file, checking for
removes. This ability to select multiple remove files is especially useful for those who like to keep their 'undeliverables' in
a separate file from their regular 'removes'. So there is no need to merge them together and get them all mixed up.
Next, just select your desired output file name. You will notice the 'sort first' check boxes and that they are already checked.
REMOVER requires both the input and remove files to be sorted in alphabetical order first, in order to process them correctly. If
you are CERTAIN your input file and remove file are sorted in alphabetical order (like if you already ran the CLEANER tool on them),
then you can uncheck these, thus speeding things up considerably. If you are uncertain, then just leave both these boxes checked.
(If you select more than 1 remove file, ListMate Pro Platinum will automatically combine/sort these remove files, even if you forget to check
this box).
Then finally, just click 'Go!'. REMOVER will internally read both input and remove file addresses as all lower case so as to ensure
no removes are missed due to capital letters. Your output file will consist of all the addresses in your input file *MINUS* all the addresses contained in
your remove file(s). It does this at extremely high speed... no muss, no fuss. Your original input and remove files remain unchanged.
(1) Assuming you keep your contact list in a database or spreadsheet type program, export your contact list to a plain text file
choosing as field delimiter a comma, semi-colon, or some other unique character. Please note you can't use a quote (ie. " ' `) as the
field delimiter. Let's say the exported file looks like this:
Shawn,Halfpenny,100 Broadway,Halifax,Nova Scotia,smh1@eastlink.ca,902-445-2636
TIP: Try to export your file so that quotes (ie. " ' `) are not put around each field. If they are, and there are no quotes around
the corresponding email addresses in your Remove File, then no matches will be found.
(2) Let's say in the last week, you've had 2 people tell you that they do not wish to get any more mail from you - Joe Blow, and Sally
Housecoat. You would add their email address to your Remove File so your Remove File would look like this:
joey@aol.com
(remember - ONLY email addresses in the Remove File!)
(3) In the REMOVER screen, choose your exported contact list as the Input File, and for your Remove File, select the file from step (2)
above.
(4) Put a check mark in "Input File contains records with multiple data fields?". Then specify the field delimiter your file uses (use
the letter T for TAB-delimited fields), and also which field number the email address is found (in our example above, the email address
is in field number 6).
(5) Specify your Output File as usual and click Go!.
(6) Your Output File will now look like this:
Shawn,Halfpenny,100 Broadway,Halifax,Nova Scotia,smh1@eastlink.ca,902-445-2636
...you can now import this file back into your database program and there's your updated list with the people who requested to be removed,
gone.
We recommend you always use this handy tool to double-check the field structure of your chosen Input File - ensuring that
the email address field # you specify is where it should be. If not, unexpected results will occur.
Tip: If you ever see what looks like little "boxes" in amongst your data, those are TAB characters and likely means the fieds in your
file are TAB-delimited.
NOTE: Don’t get the REMOVER confused with the FILTERER. The Remover takes out exact email
addresses, while the Filterer takes out whole types of email addresses.
(1) Select Every Nth Address: Here you simply tell ListMate Pro Platinum to pick every Nth address by specifying a number in the first
box. In the second box, you tell ListMate Pro Platinum WHERE it should start from, by specifying either a specific email address you know
is in the file (ie. joe@hotmail.com), or a number indicating how far down you wish to start.
(2) Random Sample: Simply specify a number here and ListMate Pro Platinum will take a completely random sample of that many addresses
from the Input file - there will be no duplicates in the result.
(3) Pick A Consecutive Block: Simply takes a contiguous 'chunk' of addresses the size of which you specify in the first box. In
the second box, you tell ListMate Pro Platinum WHERE it should start from, by specifying either a specific email address you know is
in the file (ie. joe@hotmail.com), or a number indicating how far down you wish to start.
(1) Separating it by its various domains and sorting in alphabetical order within each domain.
(1) Separate by domain/Sort within each domain -
One way to noticeably speed up the throughput of your mailings is by grouping your address list by domain. Here's the reason: most
mailing programs send out groups, or packets of addresses at a time - usually 100, but you can alter this number. Before another packet
can be sent out, the 'acknowledgments' that the first packet was delivered have to be received. Now if your packet of 100 has domains
scattered all throughout the globe, your mailing software has to wait for all those various domains to send their 'acks' back. If
this packet of 100 all has the SAME domain (ie. @aol.com or @ix.netcom.com), then those 'acks' are going to come back quicker... thus
speeding up the whole mailing process.
The result of this mode will be a file with addresses of like domains grouped together, and within this, sorted in ascending
alphabetical order.
For example:
jimmy@aol.com
Selecting this mode will first perform the separating of domains as described in mode (1) above. Then it will randomize the order
of the email addresses within each domain.
For example:
joey@aol.com
This mode simply takes your input file and scrambles the order of the whole file. The resultant output file contains all the same
records as the input file, of course...just in random order.
For example:
bobby@zigzag.net
After your email addresses have been arranged according to your main mode chosen, you can further refine your result file in several
ways : (NOTE - if 'Randomize whole file' mode is chosen, all these are disabled)
(1) Kick out these bad domains -
Select this, then click the adjacent button on the right to select your file which contains your known "bad domains" (this file should
contain domains ONLY - no beginning @ sign). Email addresses which belong to any of these bad domains will be rejected (ie. NOT written
to final Output File) and instead written to the file 'rejbad.txt' in the 'separate' sub-folder of your ListMate Pro Platinum installation
directory, for your later inspection.
(2) Reject domains having less than or equal to -
Select this, then specify in the box to the right your "limit". If a domain contains less than or equal to this number of addresses,
then it will be rejected (ie. NOT written to final Output File) and instead written to the file 'rejsmall.txt' in the 'separate'
sub-folder of your ListMate Pro Platinum installation directory, for your later inspection.
(3) Specify your own custom separated domain files -
Select this, then click the button to the right to select your file which contains your own specific domains which you would like to
have separate files created for (this file should contain domains ONLY - no beginning @ sign... if you want to keep this special
domain file sorted and de-duped, use the UTILITIES screen - mode "Merge/Sort/De-Dupe, No Cleaning").
For example, if you wanted all SPRINT.CA and MINDSPRING.COM addresses put into their own little individual files...this is exactly
the feature you need. Just prepare all your desired domains in a simple text file - one per line.... like this:
mindspring.com
If we ran ListMate Pro Platinum using this simple example, 2 files - LMSPRINT.CA.TXT containing only sprint.ca addresses, and LMMINDSPRING.COM.TXT
containing only mindspring.com addresses - would be created in the \separate subdirectory of wherever you installed ListMate Pro Platinum to.
There's no limit to the number of separate domain files you can create… but be careful - creating thousands and thousands of these
separate domain files might be too much for your computer to handle and could cause it to crash!
NOTE: Selecting this option does not remove these types of email addresses from your originally specified Output File - they'll still
be in there. They'll just also be in their own little separate files also.
Checking this option will separate all addresses that have a country code suffix (ex.pedro@tijuana.mx) to their own separate file based
on country (in this example, lm.mx.txt). These individual country files will be found in the \separate subdirectory of the directory
you installed ListMate Pro Platinum to. ListMate Pro Platinum will create a result file for each of the 247 different country codes... even if they're
empty. The files will look like this:
lm.fr.txt
Keep in mind that each new run of the Separator screen will overwrite these 247 country code result files... so if what you have
in there from a previous run is something you want to keep, ListMate Pro Platinum has a nice quick solution: you'll see at the lower-left corner of
the screen a little button with the image of a filing cabinet on it. Clicking this button will allow you to specify a directory
where your "master" country-code address files reside. Click this button, specify whether or not you want your result Master Files
sorted/de-duped or not,
specify your directory containing these Master Files, then click the 'OK' button. All files (even the reject files) in the \separate
sub-directory will be copied to your master directory in the following manner:
(a) If there is no master country code address file already existing with the same filename, it will create a new one.
So for the very FIRST time you do this, your Master country code directory should be empty… then it will just copy over all the
individual country code address files from the separate directory, to your master directory. Every time after this, it will APPEND
to the end of each of them. It’s automatic!
You can click 'cancel' when it prompts you to sort/de-dupe, or at the directory-selection window, if you wish to back out and do
nothing.
NOTE: Selecting this option does not remove these types of email addresses from your originally specified Output File - they'll still
be in there. They'll just also be in their own little individual country code files.
NOTE: This option is a "sub-option" of "Create a separate file for each country code". You must have that checked first to enable this
sub-option.
For those of you who are *really* keen on isolating not only country-specific, but geographical-region-specific email addresses, here's
a feature you'll love. With this, you can make targeted lists right down to a specific city/town, if you want. If you have
some domains that you know what country, state, or city they come from, you can "instruct" ListMate Pro Platinum to put all emails with these
domains into their proper individual "geographical-region" file.
Here's how:
(a) Create an empty directory on your computer - call it "ccodedomains" or some other meaningful name. In the directory you installed LM
Pro Platinum to,
will be a pre-made file called 'ccdomainfiles.zip'. Copy this file to your 'ccodedomains' directory and unzip it there. These are text
files - one for each of the 247 country codes and the 50 US states, and the 10 Canadian provinces & 3 territories… and are supplied to
you to save you some initial setup work and to get you started. All of these country-code files will be empty, and you just populate
them manually with domains that you *know* come from each particular place. The files are named like so - de.txt, fr.txt, uk.txt, us.txt,
us.ca.txt, us.fl.txt, us.ny.txt, ca.ns.txt, etc.
(b) Create any other geographically-specific files which interest you, and place them in this same ‘ccodedomains’ directory. For
example, you may be interested in collecting email addresses from the cities of Buffalo and Syracuse in New York State - you would
therefore create the files us.ny.bf.txt and us.ny.sy.txt and populate these files with domains you know came from there. Or maybe
you're interested in collecting email addresses from some cities in the Bavaria region of Germany, like Munich and Oberammergau.
Create the files de.ba.mu.txt and de.ba.ob.txt. Your file names don't have to be abbreviated like I've done here - I just like to
keep things short and brief. You could give fully descriptive long file names if you want, such as :
germany.bavaria.oberammergau.txt
The exact names you assign to these files are of course, left to your preference, but they MUST end with a .txt extension - that's the
only rule.
(c) Since, of course, there is no way for me to know ALL the specific domains from each geographical region in the world which may
concern you, it is left to you to manually add the domains you *know* are from certain regions, to the appropriate .txt file. Just
type in the domain only in these files, no @ sign. You don't have to put them in alphabetical order - although doing so certainly
helps you keep track of what you've already entered. You only have to do this with the countries/regions you're concerned with, just
leave the other files empty.
(d) Now from ListMate Pro Platinum's Separator screen, select "Add these domains to the country code files". Then click the button at the
right to choose your directory where all your prepared files we’ve discussed above, exist (in this example - \ccodedomains).
(e) Then just click "Go". Email addresses from your Input File that have domains that match any in your geographical-region-specific
files, will be placed into the corresponding appropriate geographical-region address file (these files will be created in the \separate
subdirectory of where you installed LM Pro to). These result file names will look just like the file names you created in
your \ccodedomains directory, but will have a 'lm.' in front of them. Ex. lm.germany.bavaria.munich.txt
Here's another example - on a 'country' level - to clarify:
You *know* that gmx.net, stuttgart.com, and bavaria.com are German domains and you want all emails with these domains to go into the
separate country-specific file for Germany (ie. the lm.de.txt file that gets created automatically in the \separate subdirectory of the
ListMate Pro Platinum installation directory). Go in your \ccodedomains directory and edit your de.txt file and type in the domains, one per line
(no @ sign), like so:
bavaria.com
...then save your de.txt file. All the email addresses with the domains - bavaria.com, gmx.net, and stuttgart.com will be put in
the lm.de.txt file in the \separate subdirectory.... along with all the email addresses that end in .de (which normally automatically get
written to the lm.de.txt file).
NOTE: Selecting this option does not remove these types of addresses from your originally specified Output File - they'll still be in
there. They'll just also be in their own little separate individual country code files.
IMPORTANT: Don't get this feature confused with the 'Append to Master Country Code Files' function explained earlier.... they are 2
different things. Follow the instructions closely! After performing the above, THEN you’d want to choose ‘Append to Master Country
Code Files’ (ie. the 'Filing Cabinet' button at the lower-left). This would take all the results in the \separate subdirectory from
this latest run, and ‘tack’ them on to your Master files at the push of a button. Nice!
Selecting this option (only available in modes 1 or 2) takes the Output File produced by mode 1 or 2 - minus any 'bad' or 'small' domains
rejected, and performs the following: Let's say you selected a packet size of 40 here. ListMate Pro Platinum would take your addresses and
internally divide them up into 'chunks' of 40 consecutive addresses each. It would then re-arrange these chunks of 40, *RANDOMLY* to
create a new re-arranged output file.
To use Seeder, simply specify your input and output files as usual, by using the respective buttons. Then in the 10 fields below,
specify the e-mail addresses you wish to seed the input file with. Finally, specify the desired 'seed mode'. You can choose to either:
(1) Seed your list a SPECIFIC number of times by clicking '# Times to Seed'. In this way the seeding addresses you specify will be
evenly dispersed within the output file, the exact number of times you specified. If you check the 'Randomly' box next to it, your
specified # of seeds will be randomly dispersed throughout.
or..
(2) Seed your list every x number of addresses. In this way, ListMate Pro Platinum will insert your seed addresses every 'x' number of
addresses.
Then just click 'Go!'. As usual, your original file remains intact, while output is written to your specified output file.
(1) Breakdown by Domain - Lists ALL the domains that are in your list and their respective email address count. This report is in
alphabetical order of domain.
(2) Breakdown by Amount - Same report as above, but ranked in order of frequency.
At the end of each report is a count of how many lines were in your list that were either blank, or didn’t contain an email address
(ie. no ‘@’ sign was found).
NOTE: These reports can be rather long, so to quickly find where one report ends and the other begins, just do a ‘Find’ on the word
BREAKDOWN. You'll also see a button - 'Top 1K'. This is a condensed version of the full report above that just shows the 'Top 1000' domains
ranked in order of frequency.
Then select your splitting mode. There are two:
(1) # of addresses per file - Simply type in the number of addresses you desire in each file and ListMate Pro Platinum will create the
appropriate number of equal sized files.
(2) # of files - Specify the number of files you wish, and ListMate Pro Platinum will create only that many files...each with an equal
number of addresses. Of course, if the total # of addresses doesn't divide evenly into the # of files specified, the remaining few
will be added to the final split file.
Then simply specify the desired # of addresses per file...then click 'Go!'.
To illustrate, let's go through a normal sequence of tasks of preparing a raw e-mail list file for mailing :
(1) Take the raw file or files and run them through the CLEANER. This removes any invalid addresses and
duplicates, and leaves us with a nice clean, sorted file.
Needless to say, there's a lot of work to be done to prepare a raw address file for a proper mailing!
So here's how the AUTOMATER works: it allows you to set up a sequence of activities - like those mentioned above - so they will run
automatically ONE-AFTER-ANOTHER until completion... hands free. Checking a checkbox in the AUTOMATER screen (ie. Step 1, Step 2, etc)
enables the corresponding button... which when clicked, takes you into the appropriate screen to set it up as you wish. Start at any
step you wish and proceed down from there, choosing only the steps
you want. Note that the tasks are listed in the logical sequential order they should be done - tools that ‘clean’ and ‘filter’ out
addresses from your file come first (ie. Cleaner, Keeper, Filterer, Remover, etc). Tools that modify or act upon the remnants of your list come
later (Seeder, Splitter, etc.).
As the AUTOMATER does its work, it will automatically take the output file from one step and use it as the input file for the next
step (..it will call it 'autoinp.tmp' for internal processing purposes). The final output file will be the output file name you
specified in the VERY FIRST step you filled in when you were setting up the AUTOMATER - unless you chose the SPLITTER as the last
step...in which case your final output will be several split-up files according to the output file name you must choose in SPLITTER.
You will notice certain buttons and tabs being disabled as you go through your setup process. This is automatically done to simplify,
speed up, and basically 'foolproof' the AUTOMATER process. For instance if you have set up Step 1 - CLEANER... you will notice on the
REMOVER screen that the 'sort first' check box for the input file will be disabled. That's because the input for the REMOVER is using
the output from the CLEANER...and it has already been sorted - there is no need to sort it again.
If you have at least ONE task checked off in AUTOMATER, you will notice the words AUTOMATER SETUP in green in the lower right corner.
When this appears, you cannot click on the tabs to go from tool to tool - this is another fool-proofing safeguard. You must use the
appropriate "Set Up...." buttons to get to the task you wish to set up. If you remove all the check marks from the AUTOMATER, *then*
you can move from tab to tab freely, as you will no longer be in AUTOMATER SETUP mode.
After you complete filling out a desired task screen while in AUTOMATER SETUP mode, just click that screen's 'Go!' button to return
to the main AUTOMATER screen.... your job won't be launched when you click 'go' - you'll just be returned to the main AUTOMATER screen to
set up more tasks if you wish. When all steps are set up to your satisfaction, just click the AUTOMATER'S 'Go!' button to finally launch it
...and leave it go!
As usual, the final result will be placed in your specified output file...unless you've also chosen the final SPLITTER step - in which
case output will be to the 4-character filename you specify followed by a number (ex. HOLD0001.TXT, HOLD0002.TXT, etc.).
NOTE: Upon completion of an AUTOMATER run, the AUTOMATER screen will be showing with 'Finished!' displayed at the bottom. Click the
'magnifying glass' button at the lower right to view the Activity Report detailing each task in your Automater run.
(1) Straight Append Mode - There are certain times when you might just want to join or concatenate files together - WITHOUT
sorting them. This mode will do just that. They don't even have to be e-mail address files...it can be anything. It's an
all-purpose utility.
(2) General-purpose sort - Lets you set up a fully customizable sort... you can sort files of anything, doesn't have to be
email addresses. Understand please, that this is different than the CLEANER tool...no 'cleaning' or 'extracting' of your
file's contents are done here - just sorting and de-duping. 3 types of sorting are available:
Undelimited Sort : Use this type if the data in your file is NOT separated by any particular delimiter (ie. comma, semi-colon, etc), and the key in which you want to sort by is at the same character position in each record. Take
for example this file of data:
10627john 343-6627
...if you want to sort by the persons name, you would specify 6 for "Sort key starts at this character position", and 5 for "and is this
many characters long". The result would be:
09823bruce182-8892
Joe, Sixpack, 123 Main St, Buffalo, NY, joesix@juno.com, 342-441-9372
The email address is the SIXTH item in each file record, and the items are all individually separated by a comma (ie. the 'delimiter'). You
would specify 6 for "Sort key is in this field #", and ',' (without the quotes) for "Fields are separated by this character. The sorted
result would look like this:
Bob, Dole, 789 Oak Ave, Mobile, AL, bobdole@hotmail.com, 273-728-3723
john smith johnsmith@hotmail.com883-982-6453
...would result in this:
allan jones aljones@hotmail.com365-227-3892
(a) "Eliminate all other records that have same sort key" - Turning this ON will result in the sort of the following sample to keep only ONE
record (assuming we are using the date in the fifth field as the sort key):
chinoyluisa@yahoo.com,luis,ramos,68.117.107.56,2006-10-22,15:37:24
chinoyluisa@yahoo.com,luis,ramos,68.117.107.56,2006-10-22,15:37:24
tom@hotmail.com
will result in:
joe@hotmail.com
...case-SENSITIVE means that even though two lines might be identical (tom@....and TOM@...), if their cases (lower/upper) are different,
then they will be considered unique, and not duplicates.
If you UNcheck the "Case-Sensitive" option, then the same data file above will be sorted as:
joe@hotmail.com
...it WILL take out the duplicates if the two lines are identical even if their cases are different.
(4) Keep only what comes before @ sign - This mode will strip off everything from the @ sign, onward...leaving you only with
the 'username' portion of an email address.
(5) Strip out only these exact characters - Click on the small button to the immediate right to specify some text (can be any
text string at all). All occurences of this text string will be stripped out (ie. deleted) wherever it appears.
(6) Add a specified extension to the end - Click on the small button at the right to specify an extension (can be any text
string at all) which will be simply tacked on to the end of each line of your input file(s).
(7) Add a specified prefix to the beginning - Click on the small button at the right to specify a prefix (can be any text string
at all) which will be simply inserted at the beginning of each line of your input file(s).
(8) Replace this text with different text - Lets you replace every occurrence of a specific text string, with another text
string that you specify. Just click on the small button to the right. First window that pops up asks you for the text that want to be
REPLACED. Second window lets you specify what you want to place it WITH. Very handy.
(9) Address Generator - Lets you combine a file of usernames (the portion before the @ sign) with a file of domains, to create
all possible combinations of new email addresses. For instance, if you have 500 usernames in one file and 2000 domains in another file,
running them through this utility will give you 500 times 2000 = 1 million 'generated' email addresses. This mode assumes you have the
@ signs already at either the end of your Usernames file, or at the beginning of your Domains file...either way is
equally good. If you don't, then first use the 'Add a specified extension...', or 'Add a specified prefix...' mode of the UTILITIES
screen to get the @ signs in there. Be careful using this feature, it creates a BIG output file in a hurry and you could max out your
hard drive space!
(10) Delete all blank/empty lines from a file - If you have the "Check for bad records" option set, sometimes LM Pro Platinum may
find some blank or empty lines in your data files and pop up an error message regarding it - the blank lines could be anywhere in the file...
either in the middle, or right at the top or very end. Having these empty lines in there can cause some unpredictable results in any
screen but the Cleaner. Solution - run that file through this mode, then go back and try your job again.
(11) File Finder/Copier - An EXTREMELY handy function. If you're like most email marketers, you've no doubt got hundreds, maybe even
thousands of different email lists all scattered about your hard drive, in countless different directories nested God knows how deep.
If you'd ever like to get all your email files together into one folder all nice and neat without having to pull all your hair out, then
you will love this.
Then just click OK to close that window, then click the GO! button. In this mode there's no need to choose INPUT files and an OUTPUT file
like all the other modes of the UTILITIES screen. After it does all its file copying, click the magnifying glass button at the lower right
to get a full detailed report of all the files that were copied... where they were found originally, and what size they were.
Please note that your files just get COPIED to your destination folder... they don't get "MOVED". The files will still be in their
original folders just to be safe. After the operation is complete, you can go and manually delete them out of their original folders if you
want to.
(12) Multi-file Sampler - Let's say you have a bunch of files that you don't quite remember what was in each of them... you'd like
to be able to see just a short "sample" of the contents of each file, without having to individually open up each one to eyeball them. This
is exactly what the Multi-file Sampler function will do. Just select the files you want to get a "sample" of in the "Select Files" area of
the screen, choose an Output File name for the sample results to be written to and click GO. LM Pro Platinum will open up each file, read the
first 100 lines of the contents, keep the longest line (in character-length) of the 100 lines, and write out that one line as your "sample" of that
file. It will do this for all the files you select. You can even use the ALT-A feature when selecting files to select all files within a
folder AND all its subfolders if you want to scan a lot of files at once. This is a VERY handy and time saving function!
Specify drives for temporary files when sorting - Allows you to specify which hard drive you'd like ListMate Pro Platinum to perform
it's sorting activity in. If you leave it as 'Default', ListMate Pro Platinum spreads the temporary sort work files out over all available
write-able hard drives - this is the fastest way. All these temporary files are, of course, deleted automatically once ListMate Pro Platinum's
sort routine finishes its job. Other "non-sorting" temporary files created (and automatically deleted) by ListMate Pro Platinum, occur in the
drive and directory in which you've specified your Output File to be placed. Make sure you have plenty of free space in this destination
drive!
Check for bad records - Having this selected will make ListMate Pro Platinum check every record it reads from your files, for ‘bad’
records. That is - blank/empty lines, or records that are not separated by a proper carriage return/line feed. If you have a file with
blank/empty lines in it that you need to fix up - simply go to the UTILITIES screen and choose mode "Delete all blank/empty lines from a
file".
Data records that are not separated by a proper CR/LF, often look like one big long ‘blob’ of data when viewed in a text editor (like Notepad). Look for
little ‘boxes’ interspersed throughout. This is the sign of just a ‘line feed’ all by itself, without its accompanying ‘carriage return’.
Such data records will cause unpredictable results with your list processing (but can be fixed by running the offending file through the
CLEANER). Having this "Check for bad records" option set slows down processing only marginally (maybe 4 or 5% slower). It is recommended to leave this on.
Default is ON.
Cleaner: Free hard drive space required equals 2.5 times the total combined size of the input files. Ex: If you
selected 4 input files totaling 600,000 KBytes (600 megs), then you would need 1.5 gigs of free
disk space in order for the Cleaner to run successfully.
Merger: (If "sort first" checkboxes selected). Free HD space required equals 2.5X the Input File size, plus
2.5X the Master File size. Ex. Input File size 200 megs, Master File size 600 megs. Total disk
space required : (2.5 X 200) + (2.5 X 600) = 2000 megs or 2 gigs.
Remover: (If "sort first" checkboxes selected). Free HD space required equals 2.5X the Input File size, plus
2.5X the total size of all the Remove Files. Ex. Input File size 200 megs, Total size of all the
Remove Files selected 400 megs.. Total disk space required : (2.5 X 200) + (2.5 X 400) = 1500
megs or 1.5 gigs.
Separator:
Utilities:
- To save you from re-typing all your tool settings back in every time you enter ListMate Pro Platinum, why not save them to a file...from
the main menu up top, just click 'File', then 'Save Settings To File'. When you come back to ListMate Pro Platinum later, you can call up
any of your settings files by clicking 'File', then 'Open Settings File'. You can save as many different settings files as you wish.
Here exactly are all the fields that get saved:
(a) CLEANER - All Checkbox settings and associated criteria.
- As stated earlier, ALL internal processing and output created by ListMate Pro Platinum is in lower-case. Therefore NO removes and such will be
missed simply because the case is different. There are 2 exceptions to this -
(1) The UTILITIES screen - It simply tacks together files, or sorts them for you, or does its other functions - without altering the case.
- Some users get a little confused on the difference between the REMOVER and the FILTERER. The REMOVER involves removing *exact* email
addresses from your Input File. The FILTERER removes *types* of email addresses. In other words, you specify a text string in “Filter Out
Emails Containing These Words” file, and if that text string is found anywhere in the email address, it will kick out that whole email
address.
In the event you ever have a computer crash, re-install windows, install new hardware, or have a hard drive failure, or want to put
Platinum on a different machine... please contact us.
Every tool in LM Pro Platinum other than the Cleaner will still try to detect improperly formatted data records (see explanation for ‘Check for bad
records’ under File Menu | Options). If one is found, an error window will display indicating the offending file, and then the program will close
down. In some screens however, you may have specified more than 1 input or remove file (ie. Utilities, Remover). In this case the error
message will read ‘one of the input/remove files’. When running the AUTOMATER, the error window will show the name of the offending
file as ‘autoinp.tmp’. The ‘real’ offending file in this case, will be your original Input File you specified back in the FIRST TASK of
your Automater run.
When you encounter this error, the solution then is to simply run the offending file through the CLEANER screen…. this will put it in the
proper format. Then return to the screen where your error happened and re-do your task.
- 32 : This means a file that ListMate Pro Platinum is trying to access is already open by another process (possibly already open in
NotePad/WordPad?).
- If you click on the little "magnifying glass" button to view an Activity Report, and it reads "Error-File Not Found" at the bottom -
then your problem is likely that you are using a 16-bit version of NotePad/SuperPad to view the Activity Report; and that you also
installed LM Pro Platinum to a directory name that either is, longer than 8 characters long, or has a space in the middle of the directory
name (like "c:\My Documents"). 16-bit versions can't handle these long filenames or "space-embedded" filenames. Simply rename your
directory name that you have LM Pro Platinum installed in, to a name 8 characters or less (ie. c:\lproplat).
- It’s always best to install LM Pro Platinum on your hard drive which has the most free space on it. Very often, the sort routine in
LM Pro Platinum will
do an internal sort and place its interim result file in the same directory you installed the program to. If in doing so, the drive space
is exceeded, a Sort Error will result. Solution: just Uninstall LM Pro Platinum, and re-install it on a bigger drive.
Q: In the FILTERER, why doesn’t any of the words in my filter word list get filtered out?
Q: Is there any way to “tweak” LM Pro Platinum to make it run even faster?
2 hard drives - Use the same drive for the Input file and the Output file. Use the second drive for the
temporary files the sort routine creates. Go to the File | Options screen, click next to
“Select Hard Drive”, and choose the second drive. Make sure you have plenty of free
space in this drive for the sort to do its work! This arrangement results in an optimal
distribution and a maximal throughput for all files on a 2 hard drive system.
Q: I’m using the Separator screen with some of the ‘country-code’ specific options. I’m seeing email addresses from the same domain show
up in more than 1 file. What’s happening there?
(1) I select "Create a separate file for each country code".
...For my result, all email addresses containing "quiero.tv" will appear in 3 separate output files located in the \separate subdirectory
of my LM Pro Platinum installation directory -
(a) \separate\lm.tv.txt (because of step (1) above)
Thank you for your interest in ListMate Pro Platinum - the definitive tool and de facto standard for both
large/small scale e-mail address list processing/management jobs.
(2) Software to manage and organize these email addresses for mailing
(3) Software to send out the email itself.
Previous Version: v2.13
Current Version: v2.14
Summary of Modifications since ListMate Pro v5.42 (newest mods at bottom):
(2) CLEANER now Catches the good address in messy cases like "john@hotmail.com@hotmail.com". (v1.00 LM Pro PLATINUM)
(3) SPLITTER doesn't convert everything to lowercase anymore. It leaves text in whatever case it originally
was. Cleaner screen already converts everything to lowercase, so no need to do it again in Splitter.
(v1.00 LM Pro PLATINUM)
(4) KEEPER/FILTERER screens - replaced "Custom Criteria" list box with ability to import a regular text file
of Keeper/Filterer keywords. Old list box had a limited capacity of maybe 5 or 6 thousand items. Now there's no
limit. (v1.00 LM Pro PLATINUM)
(5) SEPARATOR screen completely re-done and simplified, with new options added: "Kick out these bad
domains", "Reject domains having <= X addresses", "Add these domains in the country code files".
Read under SEPARATOR topic for full details on these changes. (v1.00 LM Pro PLATINUM)
(6) SEPARATOR screen - added button (lower left corner) which will automatically append all the data in the country-
code specific files (created in the \separate subdirectory) to corresponding master files located in a
directory you specify. (v1.00 LM Pro PLATINUM)
(7) Enlarged to "full-screen" with new icons, new look. (v1.00 LM Pro PLATINUM)
(8) Added “Check for bad records” feature to File Menu | Options screen. (v1.00 LM Pro PLATINUM)
(9) Modified COUNTER tool to give full breakdown of ALL domains in your list. Ranks them both
alphabetically and by frequency. Since this list can get quite lengthy, a report showing just the
'Top 1000' domains by frequency is also available ('Top 1K' button). You can also optionally get
just a 'straight count of the lines in the Input File' without the breakdown. (v1.00 LM Pro PLATINUM)
(10) Added selectable 'Starts with a Digit' option to keep/filter out these types of addresses in FILTERER and KEEPER. (v1.00 LM Pro PLATINUM)
(11) Added opening ‘SplashScreen’. (v1.00 LM Pro PLATINUM)
(12) Took out ‘.edu, .gov, mil, .org, .us’ in REMOVER screen. This is already present in the FILTERER
screen. Having it also in Remover was redundant and overlapped functionality. (v1.00 LM Pro PLATINUM)
(13) Added selectable '.us', '.int', '.biz', 'info', '.name' address-types to FILTERER and KEEPER. (v1.00 LM Pro PLATINUM)
(14) File list boxes update/refresh automatically after running Cleaner/Remover/Utilities. (v1.00 LM Pro PLATINUM)
(15) CLEANER checks each address to make sure it ends with a valid TLD (Top-Level Domain). These
TLD's include all the country codes of the world, plus .com, .net, .biz, etc. (v1.00 LM Pro PLATINUM)
(16) REMOVER screen can now handle Input File containing data records with many fields of information. Perfect for those wanting
to get remove requests out of their databases/contact lists. (v1.00 LM Pro PLATINUM)
(17) Changed sequence of screens to put REMOVER screen after FILTERER screen. This makes more sense logistically. (v1.00 LM Pro PLATINUM)
(18) Can display listing of files in Desktop automatically by hitting CTRL-D in CLEANER/REMOVER/UTILITIES screens. (v1.00 LM Pro PLATINUM)
(19) Fixed 'random sample' mode in SAMPLER so it doesn't give any duplicate addresses in result file. (v1.00 LM Pro PLATINUM)
(20) In CLEANER, can now choose 1 of 6 different "extracting" modes - (1) Email addresses (2) ALL IP addresses (3) IP addresses
within brackets only (4) ALL proxies (5) Proxies within brackets only (6) Phone/Fax numbers. (v1.00 LM Pro PLATINUM)
(21) Screens have been optimized for increased speed, and a new faster sort routine has been incorporated. (v1.00 LM Pro PLATINUM)
(22) New hardware key (dongle) security system in place. Makes it very easy to move your copy from computer to computer - no intervention or
activation code required from ListMate HQ. (v1.00 LM Pro PLATINUM)
(23) All screens can handle files of UNLIMITED size. (v1.00 LM Pro PLATINUM)
(24) Fixed problem with reading "Read-Only" files. (v1.01 LM Pro PLATINUM)
(25) By simply hitting ALT-A, it will select not only all files that are in the chosen directory - but also all the files that are in that
directory's SUBdirectories, and so on and so on. This is in the CLEANER/REMOVER/UTILITIES screens. (v1.01 LM Pro PLATINUM)
(26) UTILITIES screen now has a "Delete blank/empty lines" mode. (v1.02 LM Pro PLATINUM)
(27) FILTERER/KEEPER - when you specify a file of custom words to filter out/keep, you can now specify whether these words can be
anywhere in the email address, or only at the end. (v1.02 LM Pro PLATINUM)
(28) Relocated log-in server. Required new version to reflect IP address of new login server. (v1.03 LM Pro PLATINUM)
(29) Removed username/password login. Also replaced USB dongle security with non-dongle security system. (v2.00 LM Pro PLATINUM)
(30) UTILITIES screen - rename "Merge/Sort/Dedupe" to "General Purpose Sort". Now you can completely customize the type of sort you want to
do... and it can be on anything, not just email addresses. (v2.00 LM Pro PLATINUM)
(31) UTILITIES screen - added new function "File Finder/Copier". Automatically finds and copies all files under a specified folder, of
a specified file extension and of a specified minimum size, to a specified destination folder. Perfect for getting all your needed address
files all together in one folder if you have them scattered all about your hard drive. (v2.00 LM Pro PLATINUM)
(32) CLEANER screen - fixed small bug that might cause inproper stripping of proxy files. (v2.01 LM Pro PLATINUM)
(33) REMOVER screen - fixed bug where it wasn't sorting full-data records correctly because of upper/lower case differences. (v2.10 LM Pro PLATINUM)
(34) UTILITIES screen - File Finder function: added option to find files less than or equal to a certain file size. (v2.10 LM Pro PLATINUM)
(35) UTILITIES screen - Added new function "Multi-File Sampler". (v2.10 LM Pro PLATINUM)
(36) Bugfix in (34) above wasn't sorting in correct sequence. Fixed for all screens. (v2.11 LM Pro PLATINUM)
(37) UTILITIES screen - GENERAL PURPOSE SORT mode. Was by default keeping only one record for each sort key. Made option to keep only one
record or all records with same sort key. (v2.12 LM Pro PLATINUM)
(38) Enhanced compatibility for Windows Vista (v2.13 LM Pro PLATINUM)
(39) REMOVER screen - Added new "Field Previewer" screen. (v2.14 LM Pro PLATINUM)
(40) Allowed TAB character as a field delimiter in REMOVER and UTILITIES General Purpose Sort. (v2.14 LM Pro PLATINUM)
ListMate Pro Platinum is VERY easy to use as the software was designed to be straightforward and intuitive. Each list management
task is given its own screen/tab (12 in all), and each screen operates in essentially the same way : specify your file(s) you
want to work on (“Input file”); specify where you want the result to go to (“Output File”); select any specific options you
wish; and click the ‘Go!’ button.
- Select any desired checkboxes or options.
- Click the ‘Output File’ button and navigate around and find a place where you want the result to go. You can either choose an
existing file and LM Pro will overwrite it, or just type in a brand new file name and it will be created on-the-fly. Then hit
the ENTER key or click ‘Open’.
- Click the Go! Button.
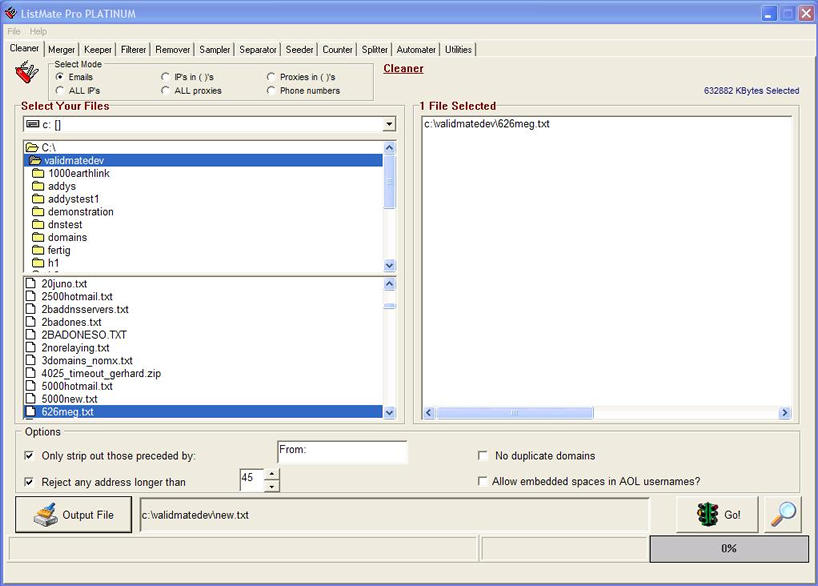
CLEANER takes your raw data files - which can be of any readable format (ie. non-encrypted/non-zipped) - and zeroes in and extracts the
items of your choice: Email addresses, IP Addresses, Proxies, or Phone numbers. The result is a neat, sorted list one item per line... all
duplicates removed, in a standard ASCII .txt file of the name you choose.
To SELECT files:
- To select multiple CONSECUTIVE files at a time, just hold down the left mouse button and scroll up or
down. Then let go the left mouse button and click the right mouse button to bring those files over to
your 'Selected' box on the right.
- To select multiple files that are NOT consecutive, just hold down the CTRL key and left-click on your
desired files. Then right-click to bring them over to the 'Selected' box.
- To select ALL the files in that directory, just left-click once on any one of them, then hit the ENTER key.
Then just right-click to bring them over to the 'Selected' box.
- To get to files on your Desktop, just make sure the focus is in the box that shows your directories (ie. just hi-lite
any directory in that box) and then hit CTRL-D. It will automatically take you to your Desktop directory and all the
files in your Desktop will be displayed in the box underneath.
- To select not only all the files within a directory, but also all the files in every SUBdirectory of that directory (and so on and so on),
just hi-lite the directory of your choice in the box at the left that shows all the directories, then hit ALT-A. All the files will
be AUTOMATICALLY selected and shown under the "Selected" portion at the right of the screen. This is VERY handy for when you want to
choose all the files off of these big address CD's that are always for sale - they usually have many levels of directories and
subdirectories to sift through. PLEASE NOTE: This feature will select all files EXCEPT those which end in .exe and .zip (these are not
readable address files anyway, they're binary/compressed).
- To delete multiple CONSECUTIVE files at a time from the "Selected" box, just hold down the left mouse
button and scroll up or down. Then let go the left mouse button and click the right mouse button (or hit the
DELETE key - same thing).
- To delete multiple files that are NOT consecutive, just hold down the CTRL key and left-click on your
desired files. Then right-click to delete them (or hit the DELETE key - same thing ).
- To delete ALL the files in your 'Selected' box, a quick way is to just left-click once on any one of them, then
hit the ENTER key. This will hi-lite them all. Then hit the DELETE key or right-click to clear out your
'Selected' box. Don't worry - the files aren't deleted off your hard drive or anything...you've just unselected
them for ListMate Pro Platinum's purposes...that's all.
Selectable Modes :
Selectable Options :
Only Strip Out Those Preceded By - By checking this and entering your desired criteria, you tell the
CLEANER to strip ONLY the items (email addresses or phone numbers) that follow a specific word or text string. By default, the
CLEANER strips out ALL the syntactically valid email addresses/phone #'s it comes across. However, there may be
occasions when you are only looking to strip out the email addresses/phone #'s that follow a certain word. For
instance, when gathering and processing your remove lists. Once you export all your remove request
email messages to a text file on disk, you will want to run them through the CLEANER to strip out all the
email addresses of those people asking to be removed. It follows that in this case you are only concerned
with the email address that follows the word "From:" in the headers of the email messages...and don't care about the rest.
Simply check this box and type in the text FROM: in the adjacent field. The CLEANER will get *only* the
addresses that are preceded by the text FROM:. Furthermore, the CLEANER is intelligent enough to get
the addresses that only come after the *exact* text FROM: - it will ignore things like REPLY-FROM:, etc.
sales@listmate.com
bill@webmarketing.com
info@listmate.com
support@listmate.com
sales@listmate.com
johnny@webmarketing.com
...setting the "No Duplicate Domains" options gives this result:
rodney@tru.eastlink.ca
sales@listmate.com
...having "No Duplicate Domains" UNchecked gives this:
info@listmate.com
johnny@webmarketing.com
rodney@tru.eastlink.ca
sales@listmate.com
support@listmate.com
Allow embedded spaces in AOL usernames - Checking this searches for and allows such AOL addresses
as: bob lob law@aol.com and john doe@aol.com. Leaving this unchecked would treat the spaces as
invalid characters and as a result the above addresses would get extracted as law@aol.com and
doe@aol.com. Either way - checked or unchecked - the final result in your output file would have the
username portion "scrunched" together so there were no spaces in there. Final result of the above
example with checkbox checked is bobloblaw@aol.com and johndoe@aol.com. This "scrunching" is done
automatically in ALL cases as a convenience to you...here's why: an AOL address that has spaces
embedded is fine for use only WITHIN AOL. That same address with the spaces removed is still fine within
AOL, but will now also work from outside of AOL.
When you are done making your selections, click the 'Output File' button to specify a new - or overwrite an existing - output
file (CLEANER produces an output file of one item per line of file type .txt only). Don't use the same filename as
output as you have for input...use something different. Then simply click 'Go!'. CLEANER will process all your selected input
files, one after another, and perform the following syntax checks when mode is "Emails":
- A valid address must end in one of the standard Top-Level Domains (TLDs). These include all the country
code suffixes, plus .com, .net, .biz, .org, etc. On installation of LM Pro, a file - TLDS.txt - is
placed in the installation directory. This is just a simple text file of all the valid top-level domains and can be added
to as needed.
- A valid address contains only letters (a-z), numbers(0-9), hyphens('-'), underscores('_'), periods('.').
and only ONE @ sign.
- Valid address must begin with a letter or a number.
- Valid address must not exceed the specified maximum address length.
- There must be at least one '.' character in the address.
- There must be at least one character before the '.' and at least one character after it.
- A valid address must end with a character (a-z).
- Address must have at least 2 characters before the @ sign. For example, it will kick out ones like 1@accutek.com.
- Cleans up messes that look like this: mike54@aol.comaol.com or
110232.1198@compuserve.comcompuserve.com.(These types of addresses occur quite often,
especially in large purchased e-mail address lists).
- In the case of AOL addresses, CLEANER will allow for AOL e-mail addresses that contain spaces to
the left of the '@' sign. Also a valid AOL screen name must be between 3 and 16 characters to the
left of the '@' sign, and must begin with a letter. This conforms to the EXACT syntax for valid AOL
addresses.
- CLEANER will catch and recover both addresses from lines that look like this: roger@delphi.comjoe@delphi.com.
In other words, if there are two good addresses stuck together on the same line, with no space separating them.
- Plus several other detailed syntax checks for validity.
(b) Combines and sorts the resulting valid e-mail addresses it finds and places them in your specified
output file. This output file will be sorted in alphabetical order and free of duplicates. Your original input
files remain unchanged.
In "Emails" mode, the Cleaner will also write all addresses it "rejects" to a file called REJECTS.LMT, found in the directory you've
installed ListMate Pro Platinum to. These addresses are those whose tally’s are shown in the Cleaner's Activity Report under
"Total Addresses Invalid", "Total Header Addresses" and "Total Addresses Too Long". Please note this 'rejects.lmt'
file is not sorted nor de-duped, and gets overwritten with each new run of the Cleaner.
TIP: Make short work of keeping track of your 'undeliverables' and 'removes' by using the CLEANER as
well. Just keep all your returned 'undeliverable' and 'remove' emails in their own separate folders in
your e-mail program (ie. Pegasus, Eudora, etc.). Then just extract that whole folder to a single
external text file on your hard drive, and run that file through the CLEANER. There's your
undeliverable list or remove list...all nice and neat - no duplicates and in alphabetical order.
Exclusive to ListMate Pro Platinum is the valuable "Activity Reports" feature. After the tool has completed its task, simply
click on the little 'microscope' button in the lower right-hand corner for a full detailed report on what has just done
'behind-the-scenes'. ‘Activity Reports’ are available in all the screens of ListMate Pro Platinum. Very handy!
NOTE: It is IMPERATIVE that you run ALL your raw input address files through the CLEANER in "Emails" mode BEFORE
proceeding to perform the other ListMate Pro Platinum functions on them. This ensures clean, properly
formatted lists every time - one address per line, free of duplicates, sorted and everything uniformly
lower-case. If you ever get a "Internal Sort Error", this likely means you haven't run your files
through the CLEANER first, and all your file data is running together in one big long "blob"
with no proper carriage returns/line feeds separating each address.
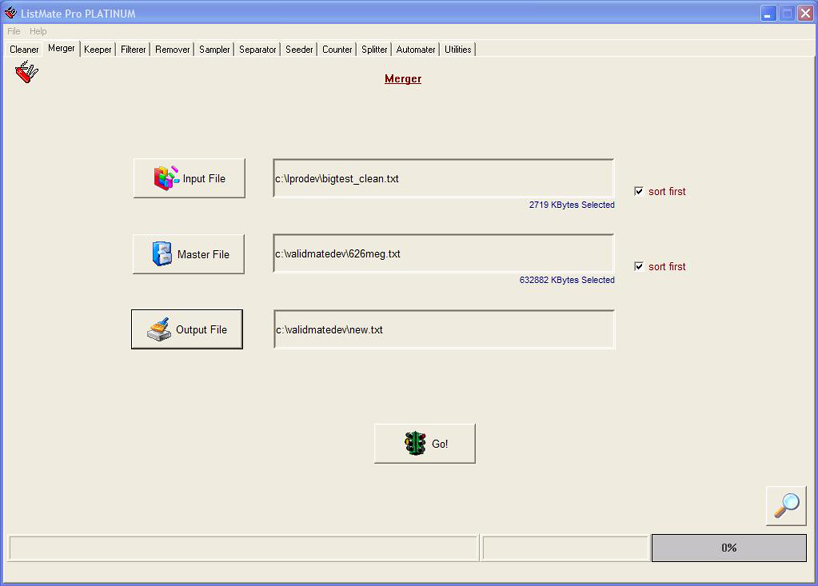
NOTE: If you get unpredictable or unanticipated results from the MERGER, it’s because your Input File and/or Master
File is not in the proper one-address-per line, de-duped format. Sometimes email address files will appear fine, but they
will be missing the line-feed from the carriage-return/line-feed combination that is supposed to be at the end of each
line. ALWAYS run all your files through the CLEANER first and foremost to put them in the correct format and to ensure
trouble-free operation.
The purpose of the MERGER tool is this: Let's say you've just extracted a fresh list of say, 100,000 addresses. You've
already been keeping track of everyone you've mailed to in the past by placing their email address in your big 'Master'
file of email addresses. You'd like to now, of course, determine quickly which of these new 100,000 are new (ie. not mailed
to yet), and which are already present in your Master file (ie. already mailed to). Simply click the Input File button and
select your newly extracted list of 100,000. Then click the Master File button and select your Master File. Click the
Output File button and specify a brand new file name here (..or select an existing one that you don't need anymore, and it
will be overwritten).
For the MERGER tool to work properly, both the Input File and Master File, MUST be in sorted alphabetical order. If you
are not sure of this, put check marks in the 2 "sort first" boxes. It is strongly recommended that both your new Input
File and your Master File be ran separately through the CLEANER tool beforehand - just to ensure that everything is all
sorted and formatted properly, one address per line.
Once you're all set up, clicking the "Go!" button will do the following:
(2) All addresses from the Input File that ARE found in the Master File will be written to a file called
'inmaster.lmt', which will be found in the same directory you installed ListMate Pro Platinum in (usually
c:\lmatepro).
(3) Your Master File will be automatically added to and updated with the "new" addresses found in step (1)
above.
(4) Your original Master File will be backed up, and renamed as a .BAK file - just in case you made a
mistake and wish to return to it.
(5) Your original Input File remains unchanged.
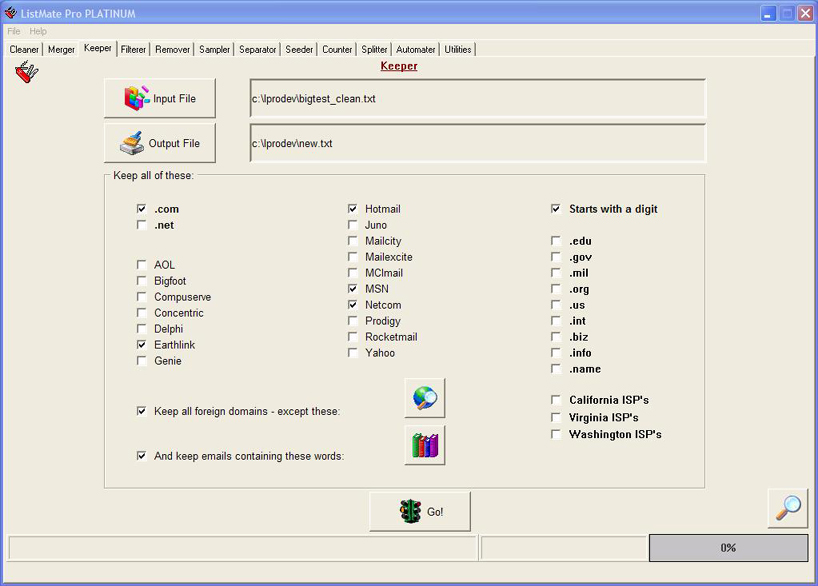
The KEEPER is basically the same idea as FILTERER but in reverse. Here you specify the input and output file names just as in
FILTERER, then you select the checkboxes corresponding to the types of addresses you only wish to KEEP... all the other types of
addresses are discarded.
Keep All Foreign Domains, Except These - By checking this you can keep ALL addresses that contain a country code
OTHER than those you specify. For example, let's say I'm doing a targeted campaign to everybody worldwide EXCEPT the United
Kingdom (ie. .uk). I check the "Keep all foreign domains..." box and then click the little 'Earth' button just to the right,
which now becomes enabled. A new window pops up which allows me input the country codes which I DO NOT want to keep (ie. kick
them out). I type in .uk in the skinny rectangular field then click the 'Add' button (or hit ENTER). When I run the KEEPER,
addresses containing any other country code but .uk - such as kamatsu@yokohama.jp or vladimir@moscownet.ru - will be kept.
All the .uk ones will be kicked out. If I chose NOT to enter .uk or anything else in this window, then of course, ALL addresses
containing any country code suffix, would be kept.
And Keep Emails Containing These Words - Of course you can specify custom criteria in the same manner as in the
FILTERER tool, too. With the KEEPER, it will work in reverse - it will KEEP addresses that contain your "keeper-words", and
kick out the rest. As usual, output is sent to the output file you specify, while the input file is unchanged.
The domain-specific check boxes (ie. Compuserve, Prodigy, Bigfoot, .edu, .gov, etc.) search for address types as outlined in the
explanation for FILTERER below.
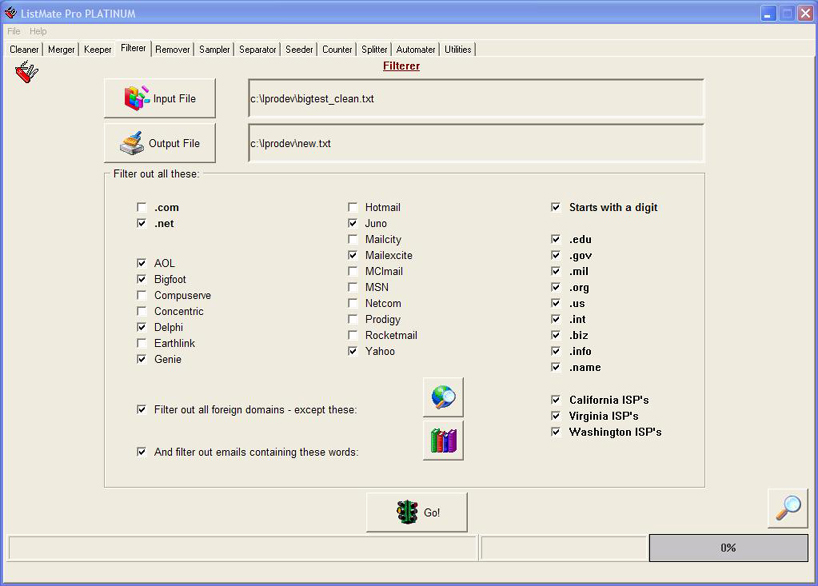
This tool will allow you to filter out any unwanted types of addresses or domains. Just use the respective buttons to pick your
input and output files, then simply check any or all of the predefined address types.
Filter Out All Foreign Domains, Except These - By checking this you can filter out ALL addresses that contain a
country code OTHER than those you specify. For example, I'm from Canada...I wish to email only fellow Canadians from my contact
list and I don't want any addresses containing any other country code except .ca. So I check the "Filter out all foreign
domains..." box and then click the little 'Earth' button just to the right, which now becomes enabled. A new window pops up
which allows me to put in the country codes which I DO NOT want to be filtered out (ie. the ones I want to keep). I type in
.ca in the skinny rectangular field then click the 'Add' button (or hit ENTER). When I run the FILTERER, addresses containing
any other country code but .ca - such as joe@jaring.my or hans@bavaria.de - will be filtered out.
- To delete multiple CONSECUTIVE country codes at a time, just hold down the left mouse button and scroll
up or down. Then let go the left mouse button and click the right mouse button (or hit the DELETE key -
same thing).
- To delete multiple country codes that are NOT consecutive, just hold down the CTRL key and left-click on
your desired country codes. Then right-click to delete them (or hit the DELETE key - same thing ).
- To delete ALL the country codes, a quick way is to just left-click once on any one of them, then hit the
ENTER key. This will hi-lite them all. Then hit the DELETE key or right-click to clear them out.
And Filter Out Emails Containing These Words - You can also further filter your list of certain types of
addresses by specifying your own custom defined "filter-words". Just prepare a normal .txt file of your filter words (one
per line, doesn't have to be alphabetical order) and keep it on your computer. Then just select "And filter out emails
containing these words", click the little button adjacent to it and specify your filter-word file. If an email address
in your Input File contains any of these words ANYWHERE in it, it will be filtered out. There's no limit to the number
of filter-words you can have in this file.
As usual, after all selections are made, just click the 'Go!' button. Final output is written to the output file you specify
while the original input file remains intact.
Please note: checking 'Compuserve' filters out any addresses ending in @compuserve.com. 'AOL' filters out those ending in @aol.com.
'MSN' filters out @msn.com. Also, choosing '.com' filters out ALL addresses ending with '.com', so checking any other
.com type domains (ie. aol.com, hotmail.com, etc), is over-rided. The same applies to .net.
'.net' - email address must end with .net
‘Starts with a digit' - all addresses beginning with a 0,1,2,3,4,5,6,7,8,or 9
'AOL' - @aol.com
'Bigfoot' - @bigfoot.com
'Compuserve' - @compuserve.com
'Concentric' - @concentric.net
'Delphi' - @delphi.com
'Earthlink' - earthlink.net
'Genie' - @genie.com
'Hotmail' - @hotmail.com
'Juno' - @juno.com
'Mailcity' - @mailcity.com
'Mailexcite' - @mailexcite.com
'MCImail' - @mcimail.com
'MSN' - @msn.com
'Netcom' - netcom.com
'Prodigy' - @prodigy.com AND @prodigy.net
'Rocketmail' - @rocketmail.com
'Yahoo' - @yahoo.com
‘.edu’ - email address must end with .edu
‘.gov’ - email address must end with .gov
‘.mil’ - email address must end with .mil
‘.org’ - email address must end with .org
‘.us’ - email address must end with .us
‘.int’ - email address must end with .int
Selecting the filter "Starts with a digit" is useful for getting rid of those long useless 'header-type' addresses that are
always present. Mind you, setting this might get rid of a few valid addresses at the same time, but these are negligible - most
valid email addresses begin with a character.
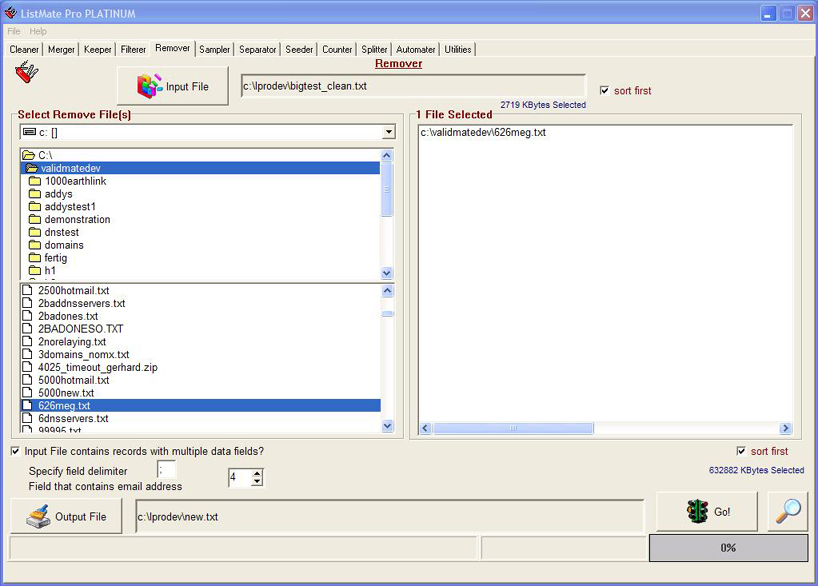
The REMOVER is an ultra-high speed ‘remove list’ processing tool. For those of you unfamiliar with the concept of a ‘remove list’ - it
is simply a list of email addresses you accumulate, of people who you have previously emailed to, that wish to NOT get any more email
from you. It is proper email marketing etiquette to honor these ‘remove requests’ and add these people to your ‘remove list’. Before
conducting a new mailing, you should compare your outgoing email list against your ‘remove list’. This is the tool that will do this
for you.
The REMOVER is usually used to compare files of email addresses, to files of email addresses. But you can also use the REMOVER to remove
complete records from a file of records that has many data fields... ie. first name, last name, street address, email address, country, zip code,
phone number, etc. Very useful for those who keep database-type contact lists that consist of not just email addresses, but many pieces of
information. Here's how you do it:
Joe,Blow,123 Maple St,Phoenix,Arizona,joey@aol.com,333-444-5555
Sally,Housecoat,333 Main St,Banff,Alberta,sally@earthlink.net,111-222-3333
Joe,Sixpack,444 1st St,Bridgetown,Nova Scotia,sixpack@juno.com,444-555-6666
sally@earthlink.net
Joe,Sixpack,444 1st St,Bridgetown,Nova Scotia,sixpack@juno.com,444-555-6666
Field Previewer : Double-clicking on the selected Input File name brings up a screen where you simply specify what the
field separator character is, and it will instantly display the field structure of your file! This quick tool does not alter
file contents in any way. Great for those times when you are wondering "Hmmm, what field was that email address in again??" ;-)
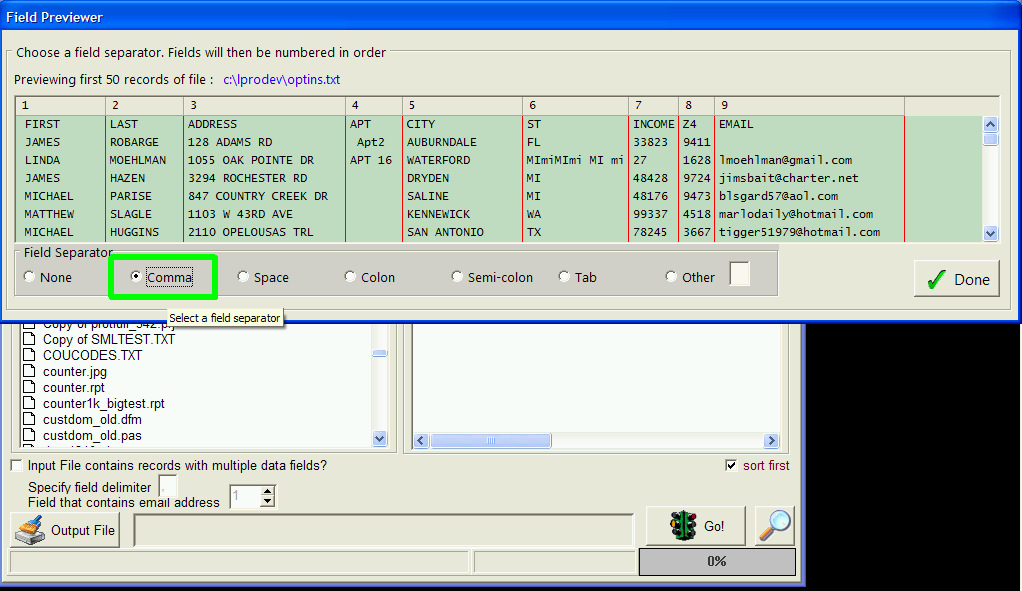
When a Field Separator of None is specified, a handy "ruler" appears across the top
(ie. '''''''''1'''''''''2'''''''''3 etc.) letting you do a quick and exact count of characters, if so needed.
NOTE: If you get unpredictable or unanticipated results from the REMOVER, it’s because your Input File and/or Remove File is
not in the proper one-address-per line, de-duped format. Sometimes email address files will appear fine, but they will be
missing the line-feed from the carriage-return/line-feed combination that is supposed to be at the end of each line.
ALWAYS run all your files through the CLEANER first and foremost to put them in the correct format and to ensure
trouble-free operation (except in the case where your Input File contains multi-field records - do not run such a file thru the Cleaner as
it will only keep the emails and kick out everything else).
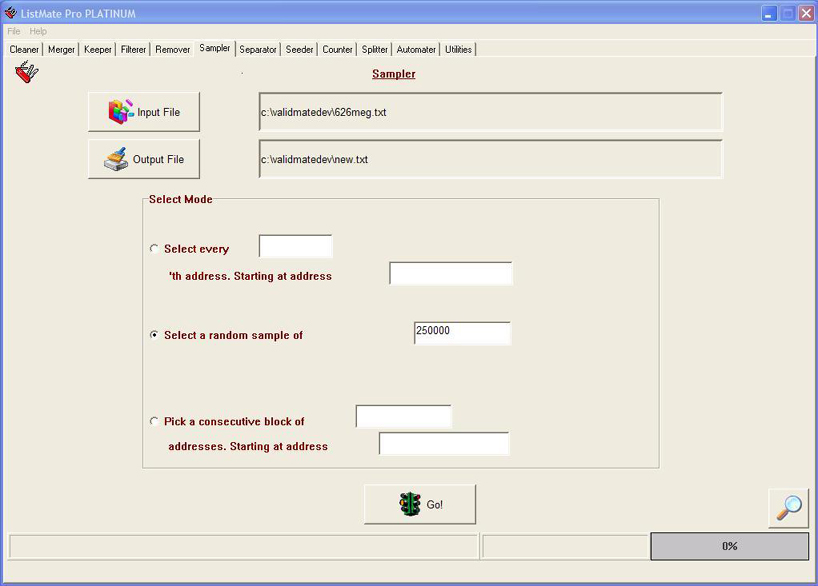
The SAMPLER tool will allow you to take a defined or random 'sample' of a large list. Simply specify your Input File, your
new Output file, and select the desired Sampling mode, then click ‘Go!’. There are 3 of these modes:
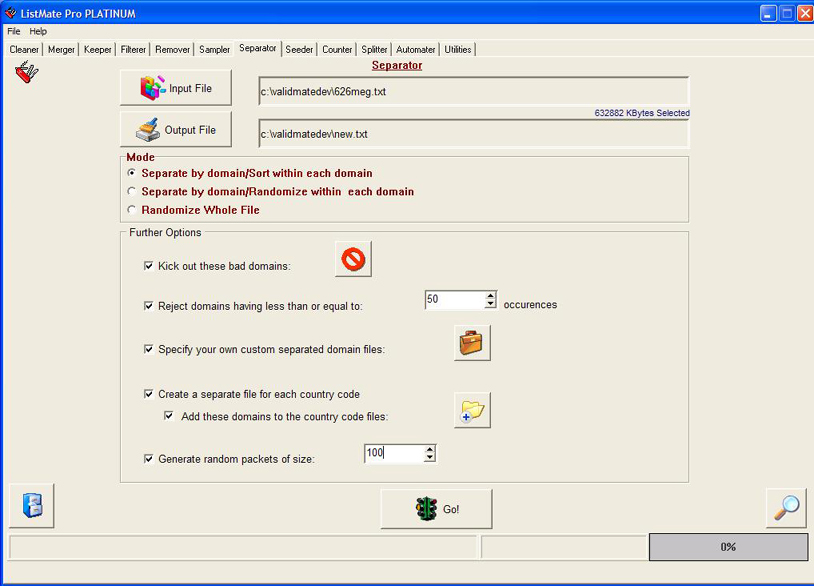
NOTE: If you get unpredictable or unanticipated results from the SEPARATOR, it’s because your Input File and/or Master File is not in
the proper one-address-per line, de-duped format. Sometimes email address files will appear fine, but they will be missing the line-feed
from the carriage-return/line-feed combination that is supposed to be at the end of each line. ALWAYS run all your files through the
CLEANER first and foremost to put them in the correct format and to ensure trouble-free operation.
The SEPARATOR tool can arrange your list in one of 3 main ways:
(2) Separating it by its various domains, then randomizing within each domain.
(3) Randomizing or scrambling the whole file.
PLEASE NOTE: The SEPARATOR does NOT check for or remove any duplicates. This task is already performed in the CLEANER screen and the
CLEANER screen only! Please always run *ALL* your lists though the CLEANER before proceeding to other screens!
Usage of the SEPARATOR is simple: just specify your input and output files with their respective buttons as usual, and select your
desired mode, choose any options you may wish, then click 'Go!'....
Selectable Modes :
joey@aol.com
robert@aol.com
albert@eastlink.ca
gary@eastlink.ca
steve@eastlink.ca
tanya@eastlink.ca
bobby@zigzag.net
susan@zigzag.net
zach@zigzag.net
.
.
.
etc.
(2) Separate by domain/Randomize within each domain -
robert@aol.com
jimmy@aol.com
steve@eastlink.ca
gary@eastlink.ca
tanya@eastlink.ca
albert@eastlink.ca
zach@zigzag.net
susan@zigzag.net
bobby@zigzag.net
.
.
.
etc.
(3) Randomize whole file -
jimmy@aol.com
steve@eastlink.ca
tanya@eastlink.ca
zach@zigzag.net
joey@aol.com
gary@eastlink.ca
robert@aol.com
susan@zigzag.net
albert@eastlink.ca
.
.
.
etc.
Selectable Options :
sprint.ca
(4) Create a Separate File for each Country Code -
lm.it.txt
lm.mx.txt
lm.nl.txt
.
.
.
etc.
(b) If a master country code file already exists with the same filename, it will append the data to the end of it.
(5) Add these domains to the country code files -
gmx.net
stuttgart.com
(6) Generate random packets of size -
NOTE: For a list of all 247 unique country codes that ListMate Pro Platinum uses, see the end of this document. Below that, you will also find a
list of 2 character abbreviations for all the US States and Canadian Provinces/Territories.
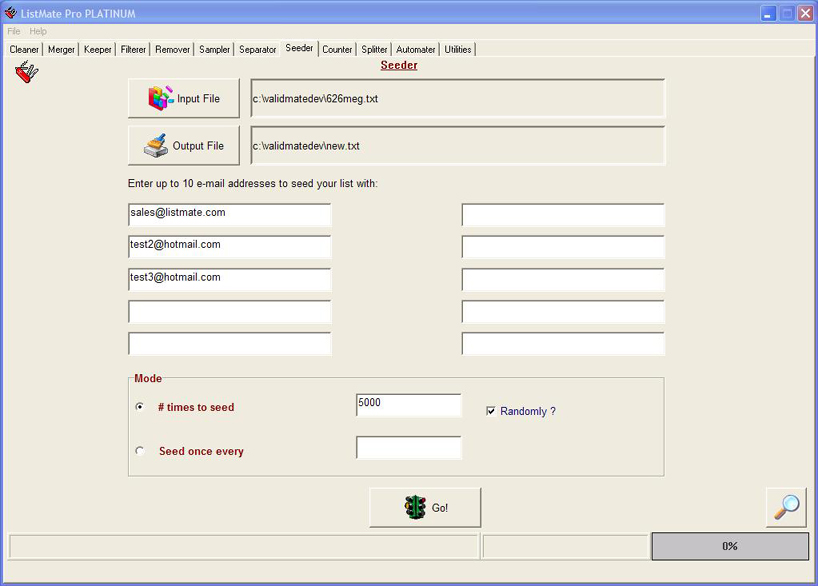
The SEEDER tool allows you to 'seed' or insert your own e-mail address (or email addressES - up to 10) into your outgoing e-mail list.
Doing so allows you to monitor the deliverability of your mailings. If you receive your outgoing message as many times as you seeded your
e-mail address into your list, then you can be confident that all your mail is getting through successfully.
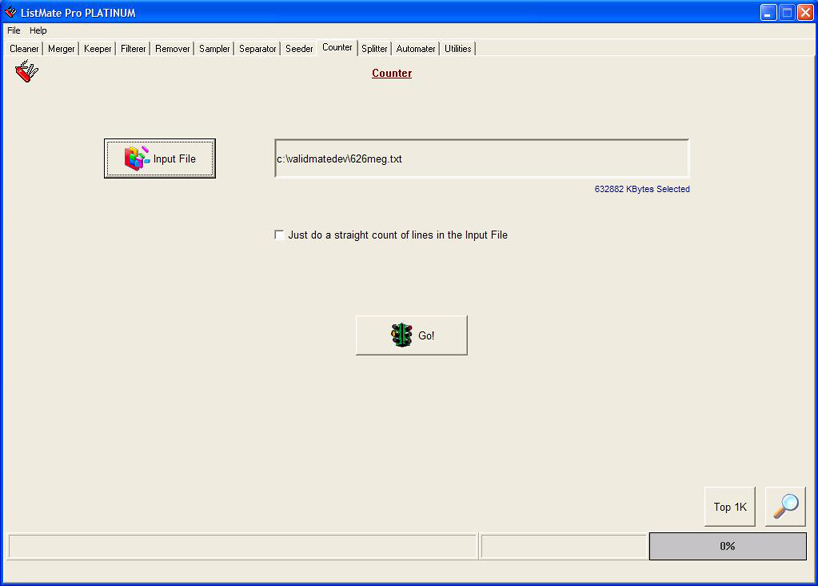
High speed list analysis/counting tool. Just select the input file name and click 'Go!'. (If you don't want the detailed domain-by-domain
breakdown, but only the count of lines in the file, then just put a check in "Just do a straight count of lines in the Input File").
When completed, click the “Activity Report” button at the lower right (picture of magnifying glass on it). Total count of your list plus
an in-depth analysis consisting of 2 reports is displayed:
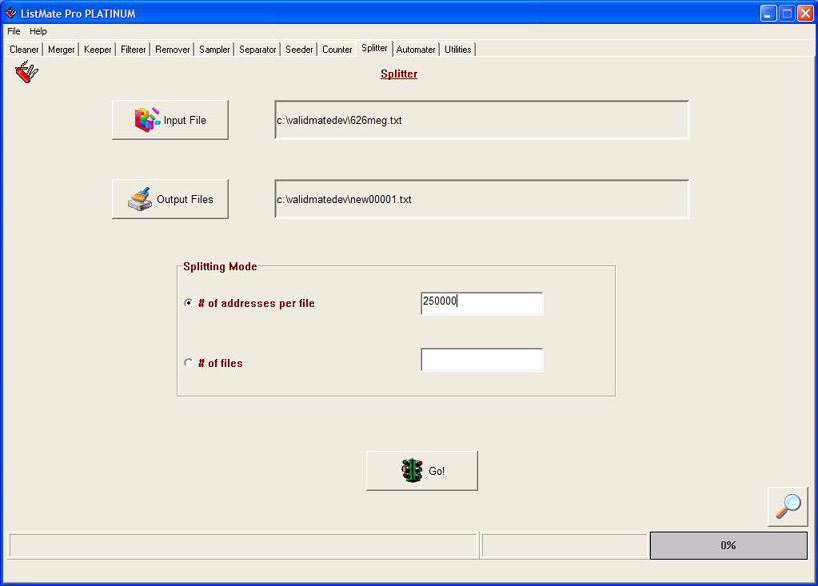
High speed file splitting tool. Simply use the 'Input File' button to choose the desired file. Then click the "Output file(s)" button to
select the destination directory and name of your result files. Only the FIRST 4 CHARACTERS of the output file name you specify will be
used. ListMate Pro Platinum will tack on '0001.txt', '0002.txt', etc. automatically when creating your split files. This allows you to create up
to 9999 split files from one input file. The original input file remains intact.
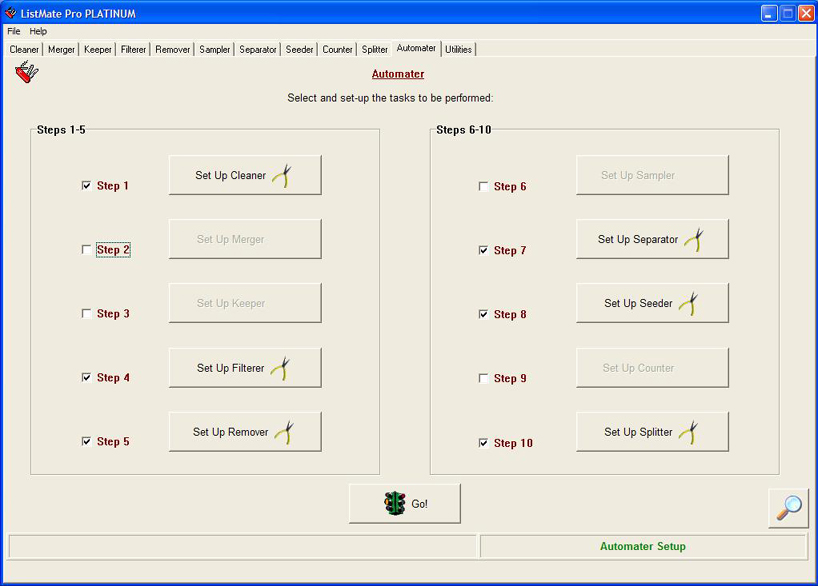
The AUTOMATER tool is the finishing touch on ListMate Pro Platinum, that lets you put it all together and AUTOMATICALLY SEQUENCE your list
processing tasks...saving you time and freeing you from doing each task manually one after another. The AUTOMATER is exclusive to
ListMate Pro Platinum and is NOT found in any other list management program on the market..it's a HUGE time-saver!
(2) Take this result file and run it through the MERGER, thus adding any new addresses contained therein
to our Master list, and writing all the new ones to the Output file.
(3) Run FILTERER or KEEPER on that result file refining our list. For example we might want to
only mail to Hotmail this time (..run KEEPER), or we might want to omit all AOL addresses (..run
FILTERER).
(4) Take this Output file and run it against our remove file using REMOVER. We don't want to mail to
those people who have requested to be removed.
(5) We then may want to extract a random sample of say, 250,000 addresses from our list (..for whatever
reason). The SAMPLER does this for us.
(6) We may then want to take that result file and run SEPARATOR on it to sort and rearrange the
addresses by domain (..this speeds up the mailing process).
(7) Then we want to use the SEEDER to seed this result file with our own e-mail addresses in order to monitor
our mailing's progress.
(8) We also might want to get a final count of how big our list file is, and at the same time get a
breakdown summary of the various types of addresses our list is composed of. COUNTER does this for
us.
(9) Finally, if this final file is too large for our mailing software to handle, we will want to use SPLITTER to split it up
into manageable chunks.
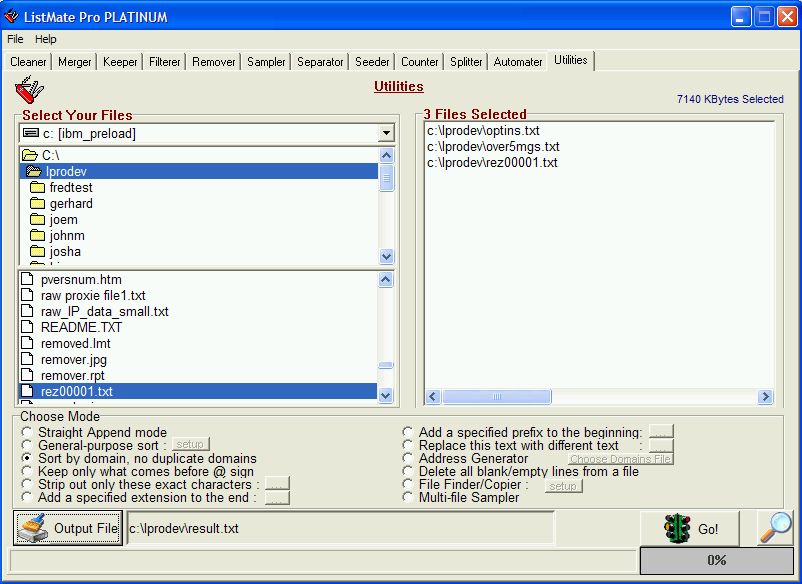
The UTILITIES screen has 12 different modes:
22819tim 224-9023
09823bruce182-8892
10627john 343-6627
22819tim 224-9023
Delimited Sort : Use this type of sort if the items in your data file ARE separated by specific delimiters... ie. comma, semi-colon,
etc. (Use the letter T for TAB-delimited).
Let's say you want to sort a file of data by the person's email address and the file looks like so:
Sally, Housecoat, 456 Elm St, Oxnard, CA, sally@yahoo.com, 822-432-9908
Bob, Dole, 789 Oak Ave, Mobile, AL, bobdole@hotmail.com, 273-728-3723
Joe, Sixpack, 123 Main St, Buffalo, NY, joesix@juno.com, 342-441-9372
Sally, Housecoat, 456 Elm St, Oxnard, CA, sally@yahoo.com, 822-432-9908
Use whole record as sort key : As it suggests, this mode just uses the whole record as your key to sort by. Exactly the same as
the old "Merge/Sort/Dedupe" mode. For example, this data file:
allan jones aljones@hotmail.com365-227-3892
john smith jasmith@hotmail.com276-339-0927
john smith jasmith@hotmail.com276-339-0927
john smith johnsmith@hotmail.com883-982-6453
Two other sorting options can be applied to each of the 3 above sorting modes:
colelycoleb300@hotmail.com,do,co,71.123.42.126,2006-10-22,15:08:45
burwood007@aol.com,margarett,wood,152.163.189.231,2006-10-22,12:15:37
Result:
Turning this option OFF will keep all 3 original records. The records will simply be sorted in the order you instructed, but records
with duplicate sort keys won't be kicked out.
(b) "Case-Sensitive" - This option can be applied to any of the 3 sort modes. If it's turned ON, then a
file like this:
TOM@HOTMAIL.COM
joe@hotmail.com
TOM@HOTMAIL.COM
tom@hotmail.com
tom@hotmail.com
(3) Sort by domain, eliminating duplicate domains - By selecting this mode, you can sort your input file(s) in such a way that
will leave you with a list of each and every unique domain - in other words, just the part after the @ sign. This feature is also
perfect for boiling down a list into its constituent domains... then taking this list of individual domains and using it as your
input file of domains in the 'Create Custom Separated Files', in the Separator screen.
First click the button next to "Copy all files found under this folder". It will search ALL files under ALL sub-directories
of this folder you specify - you can even specify C:\ if you want to scan your whole hard drive!
Then below "which are:", you can specify a minimum or maximum file size in Kilobytes of the kinds of files you want to look for. For example, maybe
you only want files that are GREATER than 3 megs, just click next to ">= this many KBytes" and specify 3000 in the box adjacent.
Then next to "Ending with this file extension" you can specify the file TYPE you want... maybe you only want files ending in .txt, then just
type .txt in this box. If you want to grab ALL filetypes, then just leave this box blank.
Then, specify a folder where you want all the chosen files to be copied to. You can pick an existing folder, or choose a new one by simply
typing it in under where it says "Directory Name" at the top.
Finally, you'll see the "Overwrite if same filename?" option. ON: If it tries to copy a filename to your destination folder that ALREADY
exists there, then it will overwrite it. OFF: If it tries to copy a filename to your destination folder that ALREADY
exists there, it WON'T overwrite, but will name the new file it's copying "Copy (1) of xxxxx...", "Copy (2) of xxxxx...". Default is OFF.
NOTE: For modes 1 to 10 and mode 12, the rules for selecting/un-selecting your files are exactly the same as with the CLEANER tool.
Under the 'File' menu you will see a selection 'Options'. Clicking this brings up a screen with the following options:
- For those of you who plan to process VERY large files through ListMate Pro Platinum, here are free disk space requirements for the tools that
utilize the sorting routine:
(1) Separate By Domain/Sort - Free HD space required equals 2.5X the Input File size.
(2) Separate By Domain/Randomize - Free HD space required equals 2.5X the Input File size.
(3) Randomize Whole File - Free HD space required equals 2X Input File size.
Merge/Sort/De-dupe mode - Free HD space required equals 3 times Input File size.
Sort By Domain/No Dupe Domains - Free HD space required equals 3 times Input File size.
- Also note that the sort routine used in ListMate Pro Platinum can sort files of UNLIMITED size. Maximum file size is limited only by the
operating system you are using... and of course the amount of free disk space you have.
(b) MERGER - Checkbox values for the 'sort first' checkboxes.
(d) KEEPER - All Checkbox settings and associated criteria.
(e) FILTERER - All Checkbox settings and associated criteria.
(c) REMOVER - All Checkbox and value settings.
(f) SAMPLER - Mode along with its associated numeric settings.
(g) SEPARATOR - Mode setting. All checkbox settings and associated criteria.
(h) SEEDER - All seed addresses specified, mode setting and associated values.
(i) COUNTER - That one checkbox value.
(i) SPLITTER - Splitting mode with corresponding numeric value.
You may ask, why aren't the input/output filenames saved too? Well, these will probably always be different each time you run ListMate
Pro so there is no point in saving them. Same applies to AUTOMATER task setups - these are not saved either, and are left for you to
setup (..takes just a few seconds anyway!).
(2) The SPLITTER screen - The output files it makes will be in whatever case the contents of the Input file was in. It is wise to run ALL your
address files through the CLEANER first, to ensure everything is uniformly lower-case and 1 address per line.
Platinum uses the Code-Lock security system. To register Platinum after you've installed it, just run the "runthis.exe" file. Highlight
the long code in the "User Data" field and email it to us... we'll send you back the activation code at which time you will re-run
"runthis.exe" and paste the code into the "Registration Code" field. You also need to input your name in the field above this. Then click
"Register".
- IMPROPER DATA RECORD FORMAT FOUND IN FILE : LM Pro Platinum has one, and only one, tool whose job is to convert files of any readable
data-type into perfectly formatted files of pure email addresses one-address-per-line, each line separated by a carriage return/line feed,
no duplicates, and in alphabetical order. This tool is the CLEANER (mode "Emails") and this should ALWAYS be your starting point. All the
other tools of LM Pro Platinum assume that the data you’re feeding into them has been properly cleaned by the Cleaner… and given that, do
not attempt to repeat the functions of the Cleaner.
- I/O Error messages:
- 112 : Hard drive full.
Q: I notice some .tmp files lying around in my LM Pro Platinum installation directory. Is that ok?
A: Yes that won’t hurt anything. Just go ahead and manually delete them. LM Pro Platinum tries to delete all the .tmp files it creates,
after it completes a task… but sometimes a stray .tmp file or 2 might remain there if you’ve ever had a system crash or freeze-up in the
middle of a job.
A: Your filter list has ‘bad records’ in it - the words aren’t separated by a proper carriage return/line feed and are all running
together in a big continuous blob, in the eyes of LM Pro Platinum. You *can’t* run this file through the Cleaner to fix it (the
Cleaner is only for files of email addresses), so you’re going to have to either manually inspect it and fix it in NotePad, or try
running it through the UTILITIES screen of LM Pro Platinum, in mode - “Merge/Sort/De-Dupe - No Cleaning”.
A: There *is* something you can do to make the sorting phases of ListMate Pro Platinum faster…but only if you have more than one hard drive on your
machine. The sort routine can simultaneously access more than one hard drive, thus increasing the overall speed of the sort. Here’s how to
do it:
3 hard drives - If you have more than 2 drives in your system, always try to store temporary files on the
drives that are not used for the Input and Output file. If you can, have your Input file on
drive 1, your Output File on drive 2, and set the “Select Hard Drive” for the temporary files
in File | Options, to drive 3.
A: That’s normal. Let me illustrate. For example, let’s say I have the following settings in the Separator:
(2) I put the domain quiero.tv in my special "es.txt" file, and select "Add these domains to the country code
files". (Even though it ends with .tv, I happen to know quiero.tv is from Spain).
(3) I also specify quiero.tv in my special file under "Specify your own custom separated files" (..this will
make a separate individual file for just quiero.tv email addresses).
(b) \separate\lm.es.txt (because of step (2) above)
(c) \separate\lm.quiero.tv.txt (because of step (3) above)
I hope you enjoy using ListMate Pro Platinum and get much productive use from it. Thank you for your patronage.
Cheers Shawn Halfpenny
Shawn Halfpenny
ListMate HQ
support@listmate.com
1-857-288-0125
www.listmate.com
AC ASCENSION ISLANDS (also commonly used by academic institutions)
AD ANDORRA
AE UNITED ARAB EMIRATES
AF AFGHANISTAN
AG ANTIGUA AND BARBUDA
AI ANGUILLA
AL ALBANIA
AM ARMENIA
AN NETHERLANDS ANTILLES
AO ANGOLA
AQ ANTARCTICA
AR ARGENTINA
AS AMERICAN SAMOA
AT AUSTRIA
AU AUSTRALIA
AW ARUBA
AZ AZERBAIJAN
BA BOSNIA AND HERZEGOVINA
BB BARBADOS
BD BANGLADESH
BE BELGIUM
BF BURKINA FASO
BG BULGARIA
BH BAHRAIN
BI BURUNDI
BJ BENIN
BM BERMUDA
BN BRUNEI DARUSSALAM
BO BOLIVIA
BR BRAZIL
BS BAHAMAS
BT BHUTAN
BV BOUVET ISLAND
BW BOTSWANA
BY BELARUS
BZ BELIZE
CA CANADA
CC COCOS (KEELING) ISLANDS
CD THE DEMOCRATIC REPUBLIC OF THE CONGO
CF CENTRAL AFRICAN REPUBLIC
CG CONGO
CH SWITZERLAND
CI COTE D'IVOIRE (Ivory Coast)
CK COOK ISLANDS
CL CHILE
CM CAMEROON
CN CHINA
CO COLOMBIA
CR COSTA RICA
CU CUBA
CV CAPE VERDE
CX CHRISTMAS ISLAND
CY CYPRUS
CZ CZECH REPUBLIC
DE GERMANY
DJ DJIBOUTI
DK DENMARK
DM DOMINICA
DO DOMINICAN REPUBLIC
DZ ALGERIA
EC ECUADOR
EE ESTONIA
EG EGYPT
EH WESTERN SAHARA
ER ERITREA
ES SPAIN
ET ETHIOPIA
FI FINLAND
FJ FIJI
FK FALKLAND ISLANDS (MALVINAS)
FM FEDERATED STATES OF MICRONESIA
FO FAROE ISLANDS
FR FRANCE
FX FRANCE, METROPOLITAN
GA GABON
GB UNITED KINGDOM
GD GRENADA
GE GEORGIA
GF FRENCH GUIANA
GG GUERNSEY
GH GHANA
GI GIBRALTAR
GL GREENLAND
GM GAMBIA
GN GUINEA
GP GUADELOUPE
GQ EQUATORIAL GUINEA
GR GREECE
GS SOUTH GEORGIA AND THE SOUTH SANDWICH ISLANDS
GT GUATEMALA
GU GUAM
GW GUINEA-BISSAU
GY GUYANA
HK HONG KONG
HM HEARD ISLAND AND MCDONALD ISLANDS
HN HONDURAS
HR CROATIA
HT HAITI
HU HUNGARY
ID INDONESIA
IE IRELAND
IL ISRAEL
IM ISLE OF MAN
IN INDIA
IO BRITISH INDIAN OCEAN TERRITORY
IQ IRAQ
IR IRAN
IS ICELAND
IT ITALY
JE JERSEY
JM JAMAICA
JO JORDAN
JP JAPAN
KE KENYA
KG KYRGYZSTAN
KH CAMBODIA
KI KIRIBATI
KM COMOROS
KN SAINT KITTS AND NEVIS
KP DEMOCRATIC PEOPLE'S REPUBLIC OF KOREA (North Korea)
KR REPUBLIC OF KOREA (South Korea)
KW KUWAIT
KY CAYMAN ISLANDS
KZ KAZAKHSTAN
LA LAOS
LB LEBANON
LC SAINT LUCIA
LI LIECHTENSTEIN
LK SRI LANKA
LR LIBERIA
LS LESOTHO
LT LITHUANIA
LU LUXEMBOURG
LV LATVIA
LY LIBYAN ARAB JAMAHIRIYA
MA MOROCCO
MC MONACO
MD MOLDOVA
MG MADAGASCAR
MH MARSHALL ISLANDS
MK MACEDONIA
ML MALI
MM MYANMAR
MN MONGOLIA
MO MACAU
MP NORTHERN MARIANA ISLANDS
MQ MARTINIQUE
MR MAURITANIA
MS MONTSERRAT
MT MALTA
MU MAURITIUS
MV MALDIVES
MW MALAWI
MX MEXICO
MY MALAYSIA
MZ MOZAMBIQUE
NA NAMIBIA
NC NEW CALEDONIA
NE NIGER
NF NORFOLK ISLAND
NG NIGERIA
NI NICARAGUA
NL NETHERLANDS
NO NORWAY
NP NEPAL
NR NAURU
NU NIUE
NZ NEW ZEALAND
OM OMAN
PA PANAMA
PE PERU
PF FRENCH POLYNESIA
PG PAPUA NEW GUINEA
PH PHILIPPINES
PK PAKISTAN
PL POLAND
PM SAINT PIERRE AND MIQUELON
PN PITCAIRN
PR PUERTO RICO
PS PALESTINIAN TERRITORIES
PT PORTUGAL
PW PALAU
PY PARAGUAY
QA QATAR
RE REUNION
RO ROMANIA
RU RUSSIA
RW RWANDA
SA SAUDI ARABIA
SB SOLOMON ISLANDS
SC SEYCHELLES
SD SUDAN
SE SWEDEN
SG SINGAPORE
SH SAINT HELENA
SI SLOVENIA
SJ SVALBARD AND JAN MAYEN
SK SLOVAKIA
SL SIERRA LEONE
SM SAN MARINO
SN SENEGAL
SO SOMALIA
SR SURINAME
ST SAO TOME AND PRINCIPE
SU SOVIET UNION (still used!)
SV EL SALVADOR
SY SYRIA
SZ SWAZILAND
TC TURKS AND CAICOS ISLANDS
TD CHAD
TF FRENCH SOUTHERN TERRITORIES
TG TOGO
TH THAILAND
TJ TAJIKISTAN
TK TOKELAU
TM TURKMENISTAN
TN TUNISIA
TO TONGA
TP EAST TIMOR
TR TURKEY
TT TRINIDAD AND TOBAGO
TV TUVALU
TW TAIWAN
TZ TANZANIA
UA UKRAINE
UG UGANDA
UK UNITED KINGDOM
UM UNITED STATES MINOR OUTLYING ISLANDS
US UNITED STATES
UY URUGUAY
UZ UZBEKISTAN
VA HOLY SEE (VATICAN CITY STATE)
VC SAINT VINCENT AND THE GRENADINES
VE VENEZUELA
VG BRITISH VIRGIN ISLANDS
VI U.S. VIRGIN ISLANDS
VN VIETNAM
VU VANUATU
WF WALLIS AND FUTUNA
WS SAMOA
YE YEMEN
YT MAYOTTE
YU YUGOSLAVIA
ZA SOUTH AFRICA
ZM ZAMBIA
ZR ZAIRE
ZW ZIMBABWE
AL Alabama
AK Alaska
AR Arkansas
AZ Arizona
CA California
CO Colorado
CT Connecticut
DC District of Columbia
DE Delaware
FL Florida
GA Georgia
HI Hawaii
IA Iowa
ID Idaho
IL Illinois
IN Indiana
KS Kansas
KY Kentucky
LA Louisiana
MA Massachusetts
MD Maryland
ME Maine
MI Michigan
MN Minnesota
MO Missouri
MS Mississippi
MT Montana
NC North Carolina
ND North Dakota
NE Nebraska
NH New Hampshire
NJ New Jersey
NM New Mexico
NV Nevada
NY New York
OH Ohio
OK Oklahoma
OR Oregon
PA Pennsylvania
RI Rhode Island
SC South Carolina
SD South Dakota
TN Tennessee
TX Texas
UT Utah
VT Vermont
VA Virginia
WA Washington
WI Wisconsin
WV West Virginia
WY Wyoming
AB Alberta
BC British Columbia
MB Manitoba
NB New Brunswick
NF Newfoundland
NS Nova Scotia
NT Northwest Territories
NU Nunavut
ON Ontario
PE Prince Edward Island
QC Quebec
SK Saskatchewan
YK Yukon